
ペナントリボンへの印刷加工や刺繍加工をご注文いただく際に文字内容やレイアウトのご連絡方法の一つでエクセルを使った方法をご紹介させていただいております。非常に簡単でレイアウトもわかりやすくデータが作成できますので是非ご活用ください。なお、エクセルファイルの中に名簿の画像を貼り付けてお送りいただく場合は別途デザイン費用が必要になりますのでご了承ください
紅白ペナントリボンの印刷加工・刺繍・単品販売。優勝旗やトロフィーに
持ち回りにしている賞杯に付いている紅白のリボンです。歴代の勝利者の名前や大会名、回数などを書き込み記念に残すアイテムです。トロフィーやブロンズ、優勝カップなど…
原稿入稿(文字内容の伝達)について
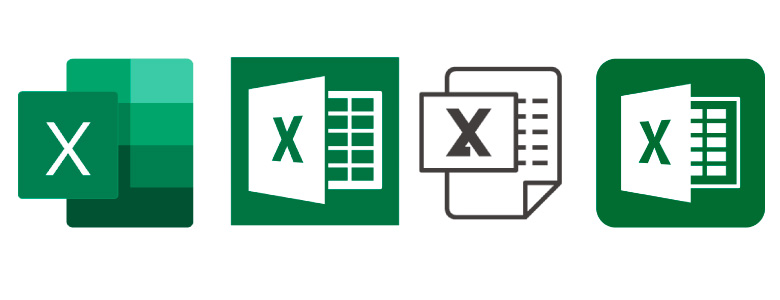
ペナントリボンへの加工は刺繍加工と印刷加工を承っておりますがその文字内容(原稿内容)は基本的にはメールの本文、エクセル、ワードなどで作成いただきお送りいただいております。
個人名入りをご希望されるお客様の中には稀に名簿の画像をお送りいただくお客様もいらっしゃいますが、画像での伝達の場合はデザイン費用を別途いただいておりますのでお手間かと思いますが 文字をタイピングして弊社にお送りいただく様にお願いをしております 。
そこでこの文字内容の伝達方法で一番使いやすくそしてレイアウトも一緒に伝えることができるものとしてエクセルを弊社ではお勧めしております。
ペナントリボンの販売ページはこちら→「紅白ペナントリボンの印刷加工・刺繍・単品販売。優勝旗やトロフィーに」
エクセルでのご入稿について(この方法で十分伝わります)
特に決まった方法はございませんので文字をタイピングしていただいてご送信いただければ弊社にてレイアウト、デザインを進めさせていただきます。下記の様に単純にセルに文字を並べていただくだけでも問題ございません。
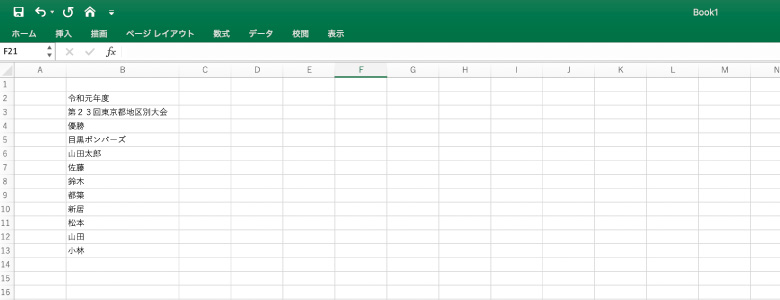
細かい指示をいただく場合、下記の様に色や文字でご説明していただくと伝わりやすくなります。
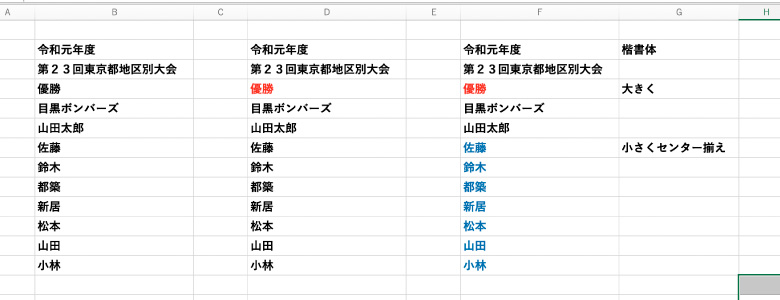
横書きだと伝わりにくいから縦書きにしたい場合は縦書きに設定したいセルを選択し、[ホーム]タブの[配置]グループにある[方向]アイコンをクリックし、[縦書き]を選択する。 もしくはwindowsでしたら右クリックし書式設定の中から縦書きを指定できると思います。
詳しくは「エクセル 縦書き」などのキーワードで検索してみてください。
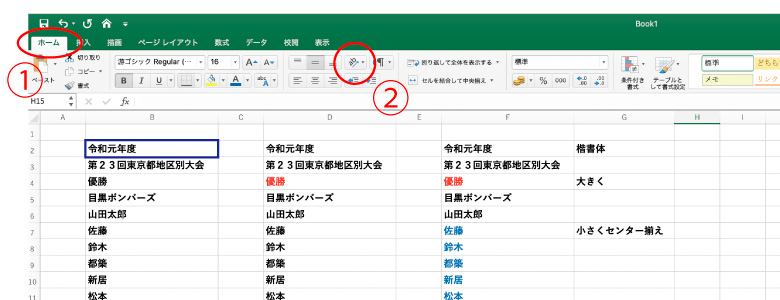
この様に縦書きになればお客様のご希望されるレイアウトが弊社に伝わると思います。
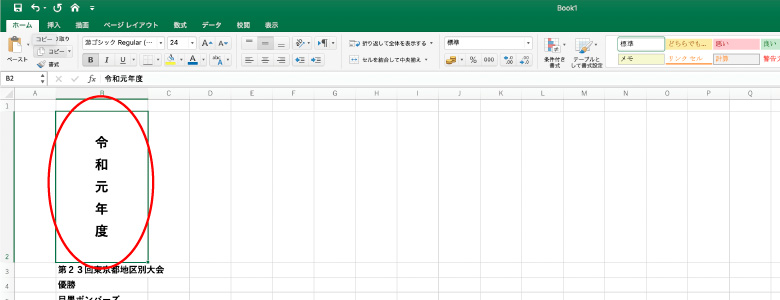
ペナントリボンのデザインで
細かいレイアウトを伝える場合の方法。
上記の方法では伝わりにくい文字のレイアウトや大きさ、並びなどは上記の方法に加えてコメントを付け加えていただくなど細かい指示をお願いします。一つの方法としてエクセルのテキストボックスという機能がございます。
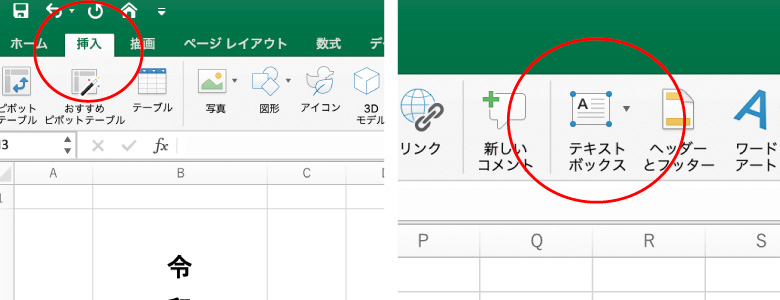
エクセルのバージョンや使用PCにより表示の方法が違うと思いますがこんな様なマークがあると思います。
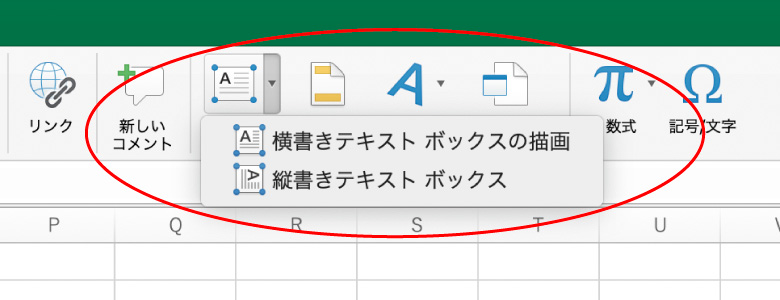
テキストボックスはマウスで位置を動かしたり縦書き、横書きを選べたりとかなり自由にレイアウトが可能ですので細かい操作がわからないお客様はこの方法も良いと思います。お使いのエクセルと違う場合は「エクセル テキストボックス」などで検索してみてください。
このページの説明について
こちらのページは弊社が使用しております「excel for mac」で説明させていただいておりますのでお使いのエクセルと表示や使用方法が違う可能性がございます。弊社はアプリケーション会社ではない為、細かくご説明ができない旨ご理解ください。また、直接お電話にてお問い合わせがあっても説明ができませんのでご了承ください。不明なお客様はお使いのバージョンと検索したい内容を合わせて検索しご確認ください。

